What is Cross-Site Publishing?
Cross-Site Publishing
is the process of show the content from authoring Site Collection and display that content in publishing site.
Where content exists in authoring site collection and content displayed on
publishing site collection.
NOTE: To make
Team Site as publishing site, do the
following.
You can activate two features on team site:
- SharePoint Server Publishing Infrastructure (site collection scope)
- SharePoint Server Publishing (web scope)
Why Cross-Site Publishing?
The Cross-Site Publishing feature is introduced in
SharePoint 2013.The Concept of CSP(Cross Site Publishing) is, if we have one
or more authoring site collections (stored content) and one or more publishing
site collections to show authoring site collections content. This approach is
called as Cross-Site Publishing. Authoring site collections contains content
such as lists, libraries, catalogs and this content is tagged with metadata.
These catalogs are indexed by search system (at the time of performing crawl,
this crawl will be full, incremental or
continuous crawl) and made available to the publishing site collection. Using
search webparts we had to retrieve the
content from authoring site collection to publishing site collection.
Implementation of Cross-Site Publishing
Create at least two site collections – authoring site
collection called ‘Authoring’ where content exists and publishing site
collection called ‘publishing’ where content will be published.
Turn on Cross Site Collection Publishing(XSP) feature
on authoring site collection.
Make sure that you are a site collection administrator
on the site collection which contains the list/library.
On the top-level site of the site collection,
Go to Settings -> Site Settings.
On the Site Settings page, in the Site Collection
Administration section, select Site Collection Features.
On the Site Collection Features page, next to Cross-Site
Collection Publishing, Select Activate.
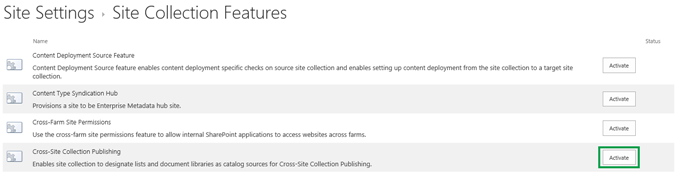
Activate Cross Site Publishing feature on authoring site collection
To enable a list/library as a catalog, follow these
steps.
Open the site, which has lists/libraries for make it
as catalog content.
On the top-level site of the site collection
Go to Settings -> Site Contents
On Site Contents Page, Browse for the specific library
for make it as catalog.
Under List tab, Go to List Settings and click on Catalog
Settings.
On the Catalog Settings page, in the Catalog Sharing
section, select Enable this library as a catalog check box.
In the Catalog Item URL Fields section, in the
Available fields box, select only the ID field that uniquely identify an item
in the library or list for URL navigation, and then click Add.
Now, Catalog Settings for list/library is set.
After these catalog settings for lists/libraries,
We had to to do a FULL/ INCREMENTAL/CONTINUOUS CRAWL.
NOTE:- If for any list/library “Make this library as a
catalog” option is disable, then go to Advanced Settings page, and then in
search section, change it to Yes.
To perform a Crawl, follow these steps
Go to SharePoint Central Administration, and then
select Application Management.
Under Application Management section, In the Service
Applications, Select Manage service Applications.
In Service Applications Page, Click on “Search Service
Application” in the Column “Type”.
In the Search Administration, on left hand side, Under
Crawling Section,
Select “Content Sources”
On the content sources page, “Local SharePoint Sites”
Content source is there. If you are to started full crawl then, click on “Start
Full Crawl”/”Incremental Crawl”.
Once the Full Crawl is done on the search content
source then we can see the catalog setting enabled list into Managed catalog
Connection settings of the site collection.
Now, we can implement Cross - Site Collection by do
the following.
Go to Publishing Site Collection, Under site settings
-> Managed catalog connection.
Now, Click on Manage Catalog Connections[Site Settings
-> Catalog Connections] . All available catalogs will be listed here. Click
on ‘connect’ next to the catalog you want to publish.
Configure the connection details. Select the tagging
field, choose navigation settings and fields to be included in the URL.
Add a web part page in Pages library or any other
library and insert a Content Search web part. Configure it to display contents
from the shared catalog(with catalog URL).
Links and downloads:
About the author:
Milind Bibodi is a consultant in Systems Plus Pvt. Ltd. Within Systems Plus, he actively contributes to the areas of Technology and Information Security. He can be contacted at milind.b@spluspl.com













THANK YOU FOR THE INFORMATION
ReplyDeletePLEASE VISIT US
erp software providers
Thanks for sharing infrastructure solutions services
ReplyDelete